Table of contents
Hello developer👩💻👨💻, I always create memes and share them on social media, and I realized that there must be many people who wonder how to build their own meme generator. So, I'm going to show you step-by-step how to build a meme generator app using React JS. Are you excited to build your own meme generator app?

👉Prerequisites
Before starting to build a meme generator app using React JS, here are some prerequisites:
Basic knowledge of HTML, CSS, and JavaScript.
Familiarity with React and its components.
Knowledge of API calls and fetching data from an API.
Basic understanding of ES6 syntax.
A text editor like Visual Studio Code.
A development environment set up on your local machine.
It's also helpful to have some experience with Git and GitHub, as version control is an important part of software development.
🐱👤Setting Development Area
After creating the React meme generator app, run the following command to start the development server:
npx create-react-app memegeneratorapp
cd memegeneratorapp
npm start
Once the server is up and running, I'll explain the folder structure to you.
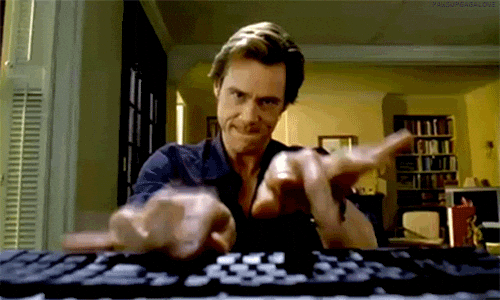
This is the folder structure for your React JS app:-
src
apimemesApi.js
assetsimages
componentscard.cssCard.jsText.js
pageseditfolderedit.cssEdit.js
footerFooter.jsfooter.css
homeHome.js
navBrandExample.jsBrandExample.css
App.jsApp.css

The folder structure is set up, so now it's time to install the necessary npm packages for app development. Let's start by running the following command in the terminal or command prompt:
npm install react-component-export-image react-draggable react-router-dom
This will install all the dependencies listed in the package.json file and make sure that the required packages are available for the project.
The packages are:
react-component-export-imageversion1.0.6react-draggableversion4.4.5react-router-domversion6.8.0
App.js
import React from "react";
import BrandExample from "./pages/nav/BrandExample";
import "./App.css";
import { Routes, Route } from "react-router-dom";
import Home from "./pages/home/Home";
import Edit from "./pages/editfolder/Edit";
import { useNavigate } from "react-router-dom";
import Footer from "./pages/footer/Footer";
const App = () => {
const navigate = useNavigate();
const handleNavClick = () => {
navigate("/");
};
return (
<div>
<BrandExample onClick={handleNavClick} />
<Routes>
<Route path="/" element={<Home />} />
<Route path="/edit" element={<Edit />} />
</Routes>
<Footer />
</div>
);
};
export default App;
This code is the main component of the React app, named App. It imports the following:
React library
BrandExamplecomponent from./pages/nav/BrandExampleCSS file from
./App.cssRoutesandRoutefrom thereact-router-domlibraryHomecomponent from./pages/home/HomeEditcomponent from./pages/editfolder/EdituseNavigatehook fromreact-router-domlibraryFootercomponent from./pages/footer/Footer
It uses the useNavigate hook to navigate between different routes. The handleNavClick function is called when the BrandExample component is clicked, and it redirects to the home page (/).
The component returns a div that contains:
BrandExamplecomponent with anonClickprop that calls thehandleNavClickfunction.Routescomponent with twoRoutecomponents for the home page (/) and the edit page (/edit).Footercomponent.
The component is exported as the default export.
App.css
@import url("https://fonts.googleapis.com/css2?family=Poppins:wght@300;400;500;700;800&display=swap");
* {
margin: 0;
padding: 0;
box-sizing: border-box;
font-family: "Poppins", sans-serif;
}
.card-all-conatiner {
display: grid;
grid-template-columns: repeat(3, 1fr);
grid-template-rows: repeat(3, 1fr);
grid-column-gap: 20px;
grid-row-gap: 20px;
}
BrandExample.js
import React from "react";
import "./brandExmaple.css";
import Logo from "../../assests/logo.png";
const BrandExample = () => {
const goToProtfolio = () => {
window.location.assign(
"https://aquamarine-unicorn-82161f-my-portfoli.netlify.app/"
);
};
return (
<>
<div className="brand-container">
<nav onClick={goToProtfolio} className="nav-title">
sheCode
</nav>
<img src={Logo} alt="photo" onClick={goToProtfolio} />
</div>
</>
);
};
export default BrandExample;
The function uses window.location.assign method which changes the current URL of the web page to the specified URL, in this case, "aquamarine-unicorn-82161f-my-portfoli.netli..".
This function can be called when a button is clicked, for example, to redirect the user to a portfolio website.
brandExample.css
@import url("https://fonts.googleapis.com/css2?family=Poppins:wght@300;400;500;700;800&display=swap");
.brand-container {
width: 100vw;
background-color: black;
position: sticky;
color: white;
display: flex;
align-items: center;
justify-content: space-between;
min-height: 15vh;
}
.nav-title {
margin-left: 1rem;
font-size: 2rem;
font-weight: 600;
color: #ffffff;
text-shadow: 0 0 5px #fff, 0 0 10px #fff, 0 0 15px #fff, 0 0 20px #49ff18,
0 0 30px #49ff18, 0 0 40px #49ff18, 0 0 55px #49ff18, 0 0 75px #49ff18;
opacity: 0.5;
transform: rotate(-43deg);
cursor: pointer;
}
.nav-title:hover {
opacity: 1;
}
[alt="photo"] {
object-fit: cover;
margin-right: 1rem;
width: 100px;
cursor: pointer;
}
memesApi.js
export const fetchMemeData = async () => {
const response = await fetch("https://api.imgflip.com/get_memes");
return await response.json();
};
Home.js
import React, { useEffect, useState } from "react";
import Card from "../../comoponents/Card";
import { fetchMemeData } from "../../api/memesApi";
const Home = () => {
const [details, setDetails] = useState([]);
useEffect(() => {
fetchMemeData().then((memes) => setDetails(memes.data.memes));
}, []);
console.log(details);
return (
<div className="card-all-conatiner">
{details.map((el, index) => (
<Card key={el.id} imageUrl={el.url} name={el.name} count={index + 1} />
))}
</div>
);
};
export default Home;
This code contains two parts, the first part is an exported function "fetchMemeData" which fetches meme data from an API and returns it in JSON format. The second part is a functional component "Home" that uses the useEffect and useState hooks. The useEffect hook is used to call the fetchMemeData function and set the state with the returned data. The useState hook holds the data in the details state. The component maps through the details state and passes the data to a Card component to display the memes.
Card.js
import React from "react";
import "./card.css";
import { useNavigate } from "react-router-dom";
const Card = ({ imageUrl, count, name }) => {
const navigate = useNavigate();
return (
<div className="container">
<div className="card">
<div className="box" style={{ backgroundImage: `url(${imageUrl})` }}>
<div className="content">
<div className="card-background" />
<h2>{count}</h2>
<h3>{name}</h3>
<button onClick={(e) => navigate(`/edit?url=${imageUrl}`)}>
Edit
</button>
</div>
</div>
</div>
</div>
);
};
export default Card;
div element with the class "box". It sets the background image using style prop, with the value being a template literal that includes the imageUrl passed as a prop.
Inside the div, there is another div with the class "content", which contains several elements:
Another
divwith the class "card-background".An
h2element displaying the value ofcountpassed as a prop.An
h3element displaying the value ofnamepassed as a prop.A
buttonelement with anonClickprop that calls a function when it is clicked. The function usesnavigatehook fromreact-router-domlibrary to navigate to a URL that includes theimageUrlin the query string, i.e. "/edit?url=${imageUrl}".
card.css
.card-all-conatiner {
display: grid;
grid-template-columns: repeat(3, 1fr);
grid-template-rows: repeat(3, 1fr);
grid-column-gap: 20px;
grid-row-gap: 20px;
}
.container {
display: flex;
justify-content: center;
align-items: center;
margin-top: 0.5rem;
}
.container .card {
position: relative;
min-width: 320px;
height: 440px;
box-shadow: inset 5px 5px 5px rgba(0, 0, 0, 0.2),
inset -5px -5px 15px rgba(255, 255, 255, 0.1),
5px 5px 15px rgba(0, 0, 0, 0.3), -5px -5px 15px rgba(255, 255, 255, 0.1);
border-radius: 15px;
margin: 30px;
transition: 0.5s;
}
.container .card:nth-child(1) .box .content button {
background: #2196f3;
border: none;
width: 100px;
padding: 10px;
border-radius: 8px;
}
.container .card .box {
position: absolute;
top: 20px;
left: 20px;
right: 20px;
bottom: 20px;
background: #2a2b2f;
border-radius: 15px;
display: flex;
justify-content: center;
align-items: center;
overflow: hidden;
transition: 0.5s;
}
.container .card .box:hover {
transform: translateY(-50px);
}
.container .card .box:before {
content: "";
position: absolute;
top: 0;
left: 0;
width: 50%;
height: 100%;
background: rgba(255, 255, 255, 0.03);
}
.container .card .box .content {
padding: 20px;
text-align: center;
}
.container .card .box .content h2 {
position: absolute;
top: -10px;
right: 30px;
font-size: 4rem;
color: silver;
}
.container .card .box .content h3 {
font-size: 1.8rem;
color: silver;
z-index: 1;
transition: 0.5s;
margin-bottom: 15px;
}
.container .card .box .content button {
position: relative;
display: inline-block;
padding: 8px 20px;
background: black;
border-radius: 5px;
text-decoration: none;
color: white;
margin-top: 20px;
box-shadow: 0 10px 20px rgba(0, 0, 0, 0.2);
transition: 0.5s;
}
.container .card .box .content button:hover {
box-shadow: 0 10px 20px rgba(0, 0, 0, 0.6);
background: #fff;
color: #000;
}
Text.js
import React, { useState } from "react";
import Draggable from "react-draggable";
const Text = () => {
const [editMode, setEditMode] = useState(false);
const [val, setVal] = useState("Double click to Edit Mode");
console.log(editMode);
return (
<Draggable>
{editMode ? (
<input
style={{
background: "yellow",
textTransform: "capitalize",
border: "1px solid black",
}}
onDoubleClick={(e) => setEditMode(false)}
value={val}
onChange={(e) => setVal(e.target.value)}
/>
) : (
<h1
style={{
background: "red",
textTransform: "capitalize",
fontWeight: "bold",
}}
onDoubleClick={(e) => setEditMode(true)}
>
{val}
</h1>
)}
</Draggable>
);
};
export default Text;
he component has a useState hook that holds the values of the editMode and the val (text content).
The component returns a Draggable component that either displays a input or a h1 element, depending on the value of editMode.
If editMode is set to true, the component will display a yellow-background input field with the value of val. The user can change the text value in the input field and the component will update the val state. Double-clicking the input field sets editMode to false which re-renders the component to display the h1 element.
If editMode is set to false, the component will display a red-background h1 element with the value of val. The user can double-click the h1 element to set editMode to true which re-renders the component to display the input field.
Edit.js
import React, { createRef, useState } from "react";
import { useNavigate, useSearchParams } from "react-router-dom";
import Text from "../../comoponents/Text";
import { exportComponentAsJPEG } from "react-component-export-image";
import "./edit.css";
import Footer from "../footer/Footer";
const Edit = () => {
const [params] = useSearchParams();
console.log(params.get("url"));
const [count, setCount] = useState(0);
const addText = () => {
setCount(count + 1);
};
const navigate = useNavigate();
const memeRef = createRef();
return (
<>
<div className="meme-container">
<div className="meme-container-inside" ref={memeRef}>
<img src={params.get("url")} alt="meme" width="200px" />
{Array(count)
.fill(0)
.map((el) => (
<Text />
))}
</div>
<div className="button-group-container">
<button className="button-primary" onClick={addText}>
Add Text
</button>
<button
className="button-secondery"
onClick={(e) => exportComponentAsJPEG(memeRef)}
>
Save
</button>
<button className="button-back" onClick={() => navigate("/")}>
Go Back
</button>
</div>
</div>
<Footer />
</>
);
};
export default Edit;
The component uses the useSearchParams hook from react-router-dom to get the URL parameters, and extracts the image URL using params.get("url").
The component then uses the createRef method from React to create a reference for a div element with class name "meme-container-inside". This div contains the image from the URL, and a number of "Text" components equal to the count value, which starts at 0 and is incremented every time the "Add Text" button is clicked.
The component also contains 3 buttons:
"Add Text": increments the count value, which causes a new "Text" component to be displayed.
"Save": uses the
exportComponentAsJPEGfunction to save the meme image with its text as a JPEG image."Go Back": uses the
useNavigatehook to go back to the home page.
Finally, the component also contains a Footer component
edit.css
.meme-container {
display: flex;
flex-direction: column;
/* background-color: red; */
align-items: center;
justify-content: center;
margin-top: 1rem;
}
.button-group-container {
display: flex;
justify-content: space-between;
width: 250px;
/* background-color: aqua; */
cursor: pointer;
}
.button-primary {
width: 70px;
outline: none;
border: none;
background-color: #0d6efd;
color: white;
text-transform: capitalize;
padding: 5px 3px 5px 3px;
border-radius: 7px;
}
.button-primary:hover {
background-color: black;
}
.button-secondery {
width: 70px;
outline: none;
border: none;
background-color: #198754;
color: white;
text-transform: capitalize;
padding: 5px 3px 5px 3px;
border-radius: 7px;
}
.button-secondery:hover {
background-color: black;
}
.button-back {
width: 70px;
outline: none;
border: none;
background-color: #0dcaf0;
color: white;
text-transform: capitalize;
padding: 5px 3px 5px 3px;
border-radius: 7px;
}
.button-back:hover {
background-color: black;
}
Footer.js
import React from "react";
import "./footer.css";
import facbookLogo from "../../assests/icons8-facebook-48 (1).png";
import githubLogo from "../../assests/icons8-github-64.png";
import pinterestLogo from "../../assests/icons8-pinterest-48.png";
import twitterLogo from "../../assests/icons8-twitter-squared-50.png";
import youtubeLogo from "../../assests/icons8-youtube-48.png";
const Footer = () => (
<div className="footer">
<div>
©
<em id="date">sheCode</em>
</div>
<div className="soc-media-conatiner">
<img src={youtubeLogo} alt="logoforsocielmedia" />
<img src={githubLogo} alt="logoforsocielmedia" />
<img src={facbookLogo} alt="logoforsocielmedia" />
<img src={twitterLogo} alt="logoforsocielmedia" />
<img src={pinterestLogo} alt="logoforsocielmedia" />
</div>
</div>
);
export default Footer;
The footer displays the "sheCode" copyright information, as well as icons for five different social media platforms: YouTube, GitHub, Facebook, Twitter, and Pinterest. The social media icons are imported as image files, and they are all wrapped in <img> elements that display the respective logos. The entire footer component is rendered as a <div> with a CSS class of "footer".
footer.css
.footer {
margin-top: 1rem;
padding: 1rem;
background-color: black;
position: fixed;
bottom: 0;
left: 0;
width: 100vw;
min-height: 15vh;
color: white;
display: flex;
align-items: center;
justify-content: space-between;
}
.soc-media-conatiner {
width: 400px;
display: flex;
align-items: center;
justify-content: space-between;
}
[alt="logoforsocielmedia"] {
width: 50px;
height: 50px;
}
It's completed! Your meme generator app is ready. I will provide the source code link and a live demo link for you to see it in action. I have tested it on a desktop and it works fine, but I noticed that the double-click edit mode doesn't work on mobile devices. I will investigate and update you later.
🎯 Wrap Up!!

I hope you have learned something new today. If you enjoy my blog, please share it with your network and leave a like or comment on my post. Thank you!

