🚀 How to Build a Reusable and Extensible Button Component in React with TypeScript
Hello Coder👩💻👨💻 Buttons are an essential part of any web application, and creating a reusable, extensible button component can save time and ensure consistency. Plus, adding TypeScript to the mix makes our code more robust and less prone to errors. Here's a step-by-step guide to help you get started.

🌟 Why TypeScript is Important
TypeScript is a superset of JavaScript that adds static typing. Why is this a big deal?
🛠 Error Prevention: Catch errors at compile time rather than runtime.
🔍 Improved Code Readability: Your team will thank you for those explicit types.
🚀 Enhanced Developer Experience: Autocomplete and IntelliSense work like a charm.
Think of TypeScript as the coffee to your JavaScript’s morning routine. ☕

🖥 Setting Up TypeScript in Your Project
| Step | Command/Action | Details |
| Install TypeScript | npm install typescript | Adds TypeScript as a dependency. |
| Add Config File | npx tsc --init | Creates a tsconfig.json for configuring TypeScript options. |
| Install React Types | npm install @types/react @types/react-dom | Ensures TypeScript understands React components. |
| Convert Files | Rename .js files to .tsx | Signals that these files use both React and TypeScript. |
💡 Pro Tip: Always configure strict: true in tsconfig.json for maximum type safety.

🧱 Building the Button Component
Let’s dive into the code for a reusable button component. Here's the plan:
Step 1: Define Enums for Types and Sizes
Using enums helps standardize the available button types and sizes.

export enum ButtonType {
Primary = 'primary',
Secondary = 'secondary',
Success = 'success',
Danger = 'danger',
Warning = 'warning',
Info = 'info',
Light = 'light',
Dark = 'dark',
Link = 'link',
}
export enum ButtonSize {
Large = 'large',
Regular = 'regular',
Small = 'small',
}

Step 2: Define Props Interface
This ensures all required and optional props are clearly defined.
interface ButtonProps {
type?: ButtonType;
size?: ButtonSize;
className?: string;
children?: React.ReactNode;
icon?: React.ReactNode | string;
iconPosition?: 'left' | 'right';
buttonType?: 'button' | 'submit' | 'reset';
onClick?: () => void;
onDisableClick?: () => void;
loading?: boolean;
label?: string;
disabled?: boolean;
spinnerClass?: string;
}

Step 3: Create the Component
const Button: React.FC<ButtonProps> = ({
type = ButtonType.Primary,
size = ButtonSize.Regular,
className,
children,
icon,
iconPosition = 'left',
buttonType = 'button',
onClick,
onDisableClick,
loading = false,
disabled = false,
spinnerClass = '',
...props
}) => {
const buttonText = children ?? label;
const buttonClass = classNames(
'btn',
`btn-${type}`,
`btn-${size}`,
{
'btn-disabled': disabled,
'btn-loading': loading,
'btn-loading-background': loading,
},
className
);
const buttonProps = {
type: buttonType,
onClick: disabled ? onDisableClick : onClick,
disabled,
'aria-label': buttonText || icon ? undefined : 'Button',
...props,
};
const iconClass = classNames('btn-icon', {
'btn-icon-left': iconPosition === 'left',
'btn-icon-right': iconPosition === 'right',
});
return (
<button className={buttonClass} {...buttonProps}>
{loading && (
<span className={classNames('btn-loading-spinner', spinnerClass)} />
)}
{icon && iconPosition === 'left' && (
<span className={iconClass}>{icon}</span>
)}
{buttonText && <span className="btn-text">{buttonText}</span>}
{icon && iconPosition === 'right' && (
<span className={iconClass}>{icon}</span>
)}
</button>
);
};
export default Button;

🎨 Styling the Button with SCSS
Buttons aren’t just functional—they need to look good too. Here’s how to make your buttons pop with SCSS:
| Class | Purpose | Details |
.btn | Base class for all buttons | Adds padding, cursor, and basic styles. |
.btn-primary | Styles for primary buttons | Uses $primary-color for background. |
.btn-large | Styles for large buttons | Adjusts padding and height for size. |
.btn-loading | Adds a loading spinner overlay | Disables interactions and adds opacity. |
export default Button;
/* Define SCSS variables for colors and other design constants */
$primary-color: blue;
$secondary-color: gray;
$success-color: green;
$danger-color: red;
$warning-color: yellow;
$info-color: lightblue;
$light-color: white;
$dark-color: black;
$link-color: blue;
$font-size-large: 18px;
$font-size-medium: 16px;
$font-size-small: 14px;
$padding-large: 15px 30px;
$padding-medium: 10px 20px;
$padding-small: 5px 10px;
/* Base button styles */
.btn {
display: inline-flex;
align-items: center;
justify-content: center;
border: none;
cursor: pointer;
font-size: $font-size-medium;
border-radius: 5px;
transition: background-color 0.3s ease, transform 0.2s ease;
/* Prevent hover effects on disabled buttons */
&:not(.btn-disabled):hover {
transform: scale(1.05);
}
&:hover {
transform: scale(1.05);
}
&:focus {
outline: none;
}
/* Default padding, which will be overridden by size-specific classes */
padding: $padding-medium;
}
.btn-large {
font-size: $font-size-large;
padding: $padding-large;
height: 52px;
width: 200px;
}
.btn-medium {
font-size: $font-size-medium;
padding: $padding-medium;
height: 42px;
width: 150px;
}
.btn-small {
font-size: $font-size-small;
padding: $padding-small;
height: 30px;
width: 100px;
}
/* Button types using CSS variables */
.btn-primary {
background-color: var(--primary-color);
color: white;
&:hover {
background-color: var(--primary-color);
opacity: 0.8;
}
}
.btn-secondary {
background-color: var(--secondary-color);
color: white;
&:hover {
background-color: var(--secondary-color);
opacity: 0.8;
}
}
.btn-success {
background-color: var(--success-color);
color: white;
&:hover {
background-color: var(--success-color);
opacity: 0.8;
}
}
.btn-danger {
background-color: var(--danger-color);
color: white;
&:hover {
background-color: var(--danger-color);
opacity: 0.8;
}
}
.btn-warning {
background-color: var(--warning-color);
color: black;
&:hover {
background-color: var(--warning-color);
opacity: 0.8;
}
}
.btn-info {
background-color: var(--info-color);
color: black;
&:hover {
background-color: var(--info-color);
opacity: 0.8;
}
}
.btn-light {
background-color: var(--light-color);
color: black;
&:hover {
background-color: var(--light-color);
opacity: 0.8;
}
}
.btn-dark {
background-color: var(--dark-color);
color: white;
&:hover {
background-color: var(--dark-color);
opacity: 0.8;
}
}
.btn-link {
background-color: transparent;
color: var(--link-color);
text-decoration: underline;
&:hover {
background-color: transparent;
text-decoration: none;
}
}
.btn-icon {
display: inline-flex;
align-items: center;
}
/* Button icon styles */
.btn-icon-left {
margin-right: 8px;
}
.btn-icon-right {
margin-left: 8px;
}
.btn-disabled {
background-color: #ccc;
color: #666;
cursor: not-allowed;
opacity: 0.6;
pointer-events: none; /* Prevent click events on disabled button */
&:hover {
background-color: #ccc;
opacity: 0.6;
}
}
.btn-loading {
position: relative;
pointer-events: none;
opacity: 0.7;
&.btn-loading-background {
background-color: transparent !important;
}
}
/* Loading spinner */
.btn-loading-spinner {
width: 20px;
height: 20px;
border-color: #666;
border-top-color: white;
border-left-color: white;
border-radius: 50%;
animation: spin 2s linear infinite;
position: absolute;
left: 0;
top: 0;
bottom:0;
right: 0;
margin: auto;
border-width: 2px;
border-style: solid;
}
@keyframes spin {
0% {
transform: rotate(0deg);
}
100% {
transform: rotate(360deg);
}
}
/* Set CSS custom properties for color theming */
:root {
--primary-color: #{$primary-color};
--secondary-color: #{$secondary-color};
--success-color: #{$success-color};
--danger-color: #{$danger-color};
--warning-color: #{$warning-color};
--info-color: #{$info-color};
--light-color: #{$light-color};
--dark-color: #{$dark-color};
--link-color: #{$link-color};
}
Folder Structure:

├── public/
│ └── index.html # The HTML template for the app
├── src/
│ ├── assets/ # For images, fonts, and other assets
│ ├── components/
│ │ ├── button.tsx # The Button component itself
│ │ ├── button.scss # SCSS styling for the Button component
│ ├── App.tsx # The main App component
│ ├── App.scss # SCSS for the App component
│ ├── index.tsx # Entry point for the React app
├── package.json # Project dependencies and scripts
├── tsconfig.json # TypeScript configuration
4. App.tsx (Main App Component)
In the App.tsx, we will use the Button component. You can customize it by passing different type, size, and className values:
// src/App.tsx
import React from 'react';
import Button, { ButtonType, ButtonSize } from './components/button';
import './App.scss';
const App: React.FC = () => {
return (
<div className="App">
<h1>Welcome to the Button Demo</h1>
{/* Default Primary Button */}
<Button type={ButtonType.Primary}>Primary Button</Button>
{/* Custom Small Danger Button */}
<Button type={ButtonType.Danger} size={ButtonSize.Small} className="custom-danger-btn">
Small Danger Button
</Button>
{/* Button with Icon */}
<Button type={ButtonType.Success} icon="✅" iconPosition="left">
Success Button with Icon
</Button>
{/* Disabled Button */}
<Button type={ButtonType.Warning} disabled>
Disabled Button
</Button>
</div>
);
};
export default App;
5. App.scss (Styling for App)
You can style the App component itself in the App.scss file:
// src/App.scss
.App {
text-align: center;
padding: 20px;
}
.custom-danger-btn {
background-color: red;
color: white;
border-radius: 10px;
padding: 10px 20px;
&:hover {
background-color: darkred;
}
}
6. index.tsx (App Entry Point)
Finally, ensure that the app is properly rendered in the index.tsx file:
tsxCopy code// src/index.tsx
import React from 'react';
import ReactDOM from 'react-dom';
import './index.css';
import App from './App';
ReactDOM.render(
<React.StrictMode>
<App />
</React.StrictMode>,
document.getElementById('root')
);

7. Result:
With this structure:
Button.tsxis reusable across the application.Button.scsshandles the button styling and can be customized.You can add custom styles by passing
classNameto theButtoncomponent.
For instance, we created a custom custom-danger-btn class in the App.scss file to style the Danger button differently when needed. You can use className to apply your custom styles globally.
Final Thoughts ✨
Creating a reusable, customizable button component in React with TypeScript is not just a best practice, but also a key to building scalable, maintainable, and consistent UI elements across your web applications. By adding customizability through props like className, type, and size, we can ensure that our button component can be used across various parts of an application without repeating code.
🔧 Areas for Improvement:
Button States: We can further improve the button component by adding more interactive states such as
hover,focus, andactiveto enhance the user experience.Accessibility: It’s essential to improve accessibility by adding ARIA attributes like
aria-labelandaria-disabledto make sure our button components are usable for all users.Advanced Customization: Allowing users to pass styles directly via props or implementing themes could take customization to the next level.
As always, optimization is a continuous process. You can further improve this code based on your specific use cases and feedback from your team or users.
💬 Share Your Thoughts and Feedback:
Improvements: Do you have any suggestions for making the
Buttoncomponent even better? I'd love to hear your thoughts! Whether it's about performance, design, or any other feature, your feedback matters.Customization Ideas: Are there any additional customization options you’d like to see for the button component? Let’s discuss new ideas!
Sharing: If you found this blog helpful, please consider sharing it with your friends or colleagues. The more feedback we get, the more we can improve and learn together.
Memes to Add Fun! 🎉
Sometimes, you just need a bit of fun to wrap up your day after coding. Check out these memes to lighten the mood:
When you finally get the button to look perfect:
"When you style your button component and it looks just as you imagined!"

When you're stuck on a bug for hours:
"Debugging like a pro... or at least trying to."
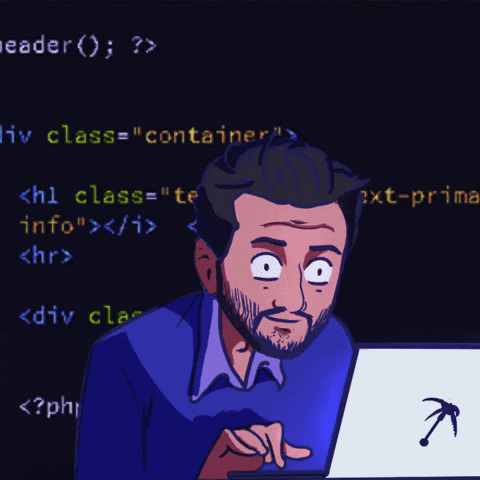
When you need a break after coding all day:
"Taking a break to recharge my creativity."

Let’s Connect!🤳
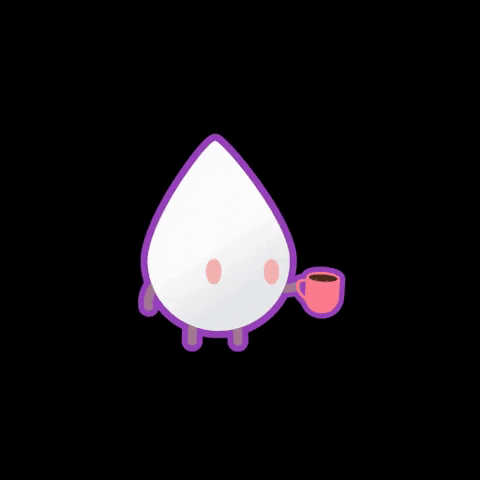
💻 Follow me for more React and TypeScript tutorials
📲 Share this post with your network if you think it can help others
✍️ Drop your comments below, and let's discuss how we can enhance the React components!

