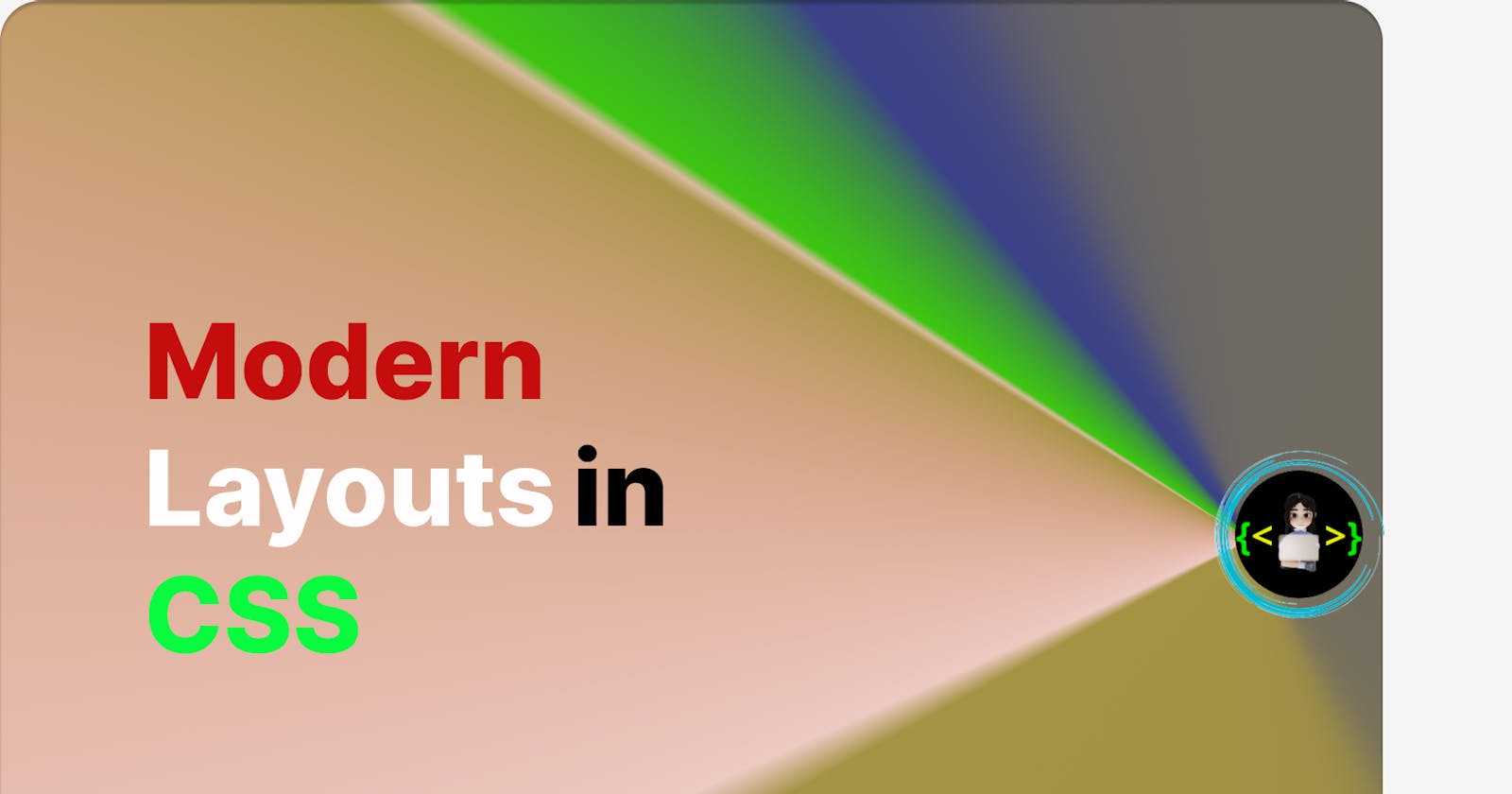Hello Coders👩💻👨💻 in articles will provide instruction on the fundamental layout tools and techniques available in CSS. At the end of the lessons is an assessment to help you check your understanding of layout methods by laying out a webpage.
what is a modern CSS layout? Modern CSS layouts enable developers to write really meaningful and robust styling rules with just a few keystrokes. The talk above and this subsequent post examine 10 powerful lines of CSS that do some serious heavy lifting.
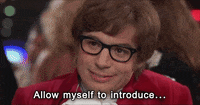
👉Prerequisites
Before starting this module, you should already:
Have basic familiarity with HTML, as discussed in the Introduction to HTML module.
Be comfortable with CSS fundamentals, as discussed in CSS first steps overview
Understand how to style boxes.
Responsive CSS Grid
Create an intrinsically responsive grid layout, optionally using a CSS custom property to extend to variable contexts. Each column will resize at the same rate, and items will begin to break into a new row if the width reaches the --min value.
Responsive Flexbox Grid
Create an intrinsically responsive grid layout, optionally using a CSS custom property to extend to variable contexts. Each column will resize at the same rate until reaching the --min width. At that point, the last item will break into a new row and fill any available space.
Sidebar Says: grid-template-columns: minmax(<min>, <max>) …)
This demo takes advantage of the minmax function for grid layouts. What we're doing here is setting the minimum sidebar size to be 150px, but on larger screens, letting that stretch out to 25%. The sidebar will always take up 25% of its parent's horizontal space until that 25% becomes smaller than 150px.
Add this as a value of grid-template-columns with the following value: minmax(150px, 25%) 1fr. The item in the first column (the sidebar in this case) gets a minmax of 150px at 25%, and the second item (the main section here) takes up the rest of the space as a single 1fr track.
Pancake Stack: grid-template-rows: auto 1fr auto
Unlike the Deconstructed Pancake, this example does not wrap its children when the screen size changes. Commonly referred to as a sticky footer, this layout is often used for both websites and apps, across mobile applications (the footer is commonly a toolbar), and websites (single page applications often use this global layout).
Adding display: grid to the component will give you a single column grid, however the main area will only be as tall as the content with the footer below it.
To make the footer stick to the bottom, add:
.parent {
display: grid;
grid-template-rows: auto 1fr auto;
}
This sets the header and footer content to automatically take the size of its children, and applies the remaining space (1fr) to the main area, while the auto sized row will take the size of the minimum content of its children, so as that content increases in size, the row itself will grow to adjust.
12-Span Gridgrid-template-columns: repeat(12, 1fr)
Next, we have another classic: the 12-span grid. You can quickly write grids in CSS with the repeat() function. Using: repeat(12, 1fr); for the grid template columns gives you 12 columns each of 1fr.
.parent {
display: grid;
grid-template-columns: repeat(12, 1fr);
}
.child-span-12 {
grid-column: 1 / 13;
}
Now you have a 12-column track grid, we can place our children on the grid. One way to do this would be to place them using grid lines. For example, grid-column: 1 / 13 would span from the first line to the last (13th) and span 12 columns. grid-column: 1 / 5; would span the first four.
Line Up: justify-content: space-between
For the next layout, the main point to demonstrate here is justify-content: space-between, which places the first and last child elements at the edges of their bounding box, with the remaining space evenly distributed between the elements. For these cards, they are placed in a Flexbox display mode, with the direction being set to column using flex-direction: column.
This places the title, description, and image block in a vertical column inside of the parent card. Then, applying justify-content: space-between anchors the first (title) and last (image block) elements to the edges of the flexbox, and the descriptive text in between those gets placed with equal spacing to each endpoint.
.parent {
display: flex;
flex-direction: column;
justify-content: space-between;
}
Clamping My Style: clamp(<min>, <actual>, <max>)
Here's where we get into some techniques with less browser support, but have some really exciting implications for layouts and responsive UI design. In this demo, you are setting the width using clamp like so: width: clamp(<min>, <actual>, <max>).
This sets an absolute min and max size, and an actual size. With values, that can look like:
.parent {
width: clamp(23ch, 60%, 46ch);
}
The minimum size here is 23ch or 23 character units, and the maximum size is 46ch, 46 characters. Character width units are based on the font size of the element (specifically the width of the 0 glyph). The 'actual' size is 50%, which represents 50% of this element's parent width.
What the clamp() function is doing here is enabling this element to retain a 50% width until 50% is either greater than 46ch (on wider viewports), or smaller than 23ch (on smaller viewports). You can see that as I stretch and shrink the parent size, the width of this card increases to its clamped maximum point and decreases to its clamped minimum. It then stays centered in the parent since we've applied additional properties to center it. This enables more legible layouts, as the text won't be too wide (above 46ch) or too squished and narrow (less than 23ch).
This is also a great way to implement responsive typography. For example, you could write: font-size: clamp(1.5rem, 20vw, 3rem). In this case, the font-size of a headline would always stay clamped between 1.5rem and 3rem but would grow and shrink based on the 20vw actual value to fit the width of of the viewport.
This is a great technique to ensure legibility with a minimum and maximum size value, but remember it is not supported in all modern browsers so make sure you have fallbacks and do your testing.
Aspect Ratio Gallery
The aspect-ratio property has support in all major modern browsers, and by combining it with object-fit and flexbox, we can create a smol responsive gallery. Check out the CSS via your your browser Inspector to modify the CSS custom properties on .smol-aspect-ratio-gallery and see how they affect this layout.
The demo initially sets a height as a fallback for browsers that do not yet support aspect-ratio, and then uses @supports to upgrade to use of aspect-ratio.
Note that aspect-ratio isn't just for images, but any element!
🎯 Wrap Up!!
More snippets coming soon! While you're waiting, check out my in-depth React js articles and others Thank you for reading, I hope you enjoyed it🤩Please share it with your network. Don’t forget to leave your comments below.